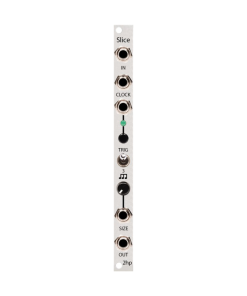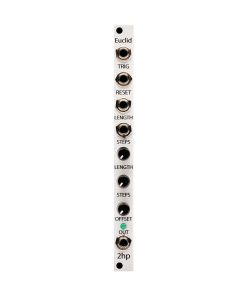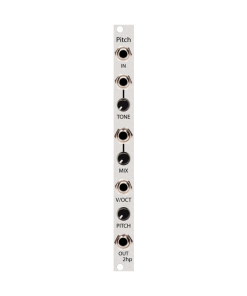4ms Catalyst Controller 4ms
¥ 71.900,00 ¥ 17.975,00
MUSICAL FEATURES
Catalyst Controllerは、8つの精密なCV出力と、シーン間を移行するためのクロスフェーダーを備えたマクロコントローラーです。シーンとは、最大8つのCV出力のスナップショットで、モジュラープリセットのようなものです。クロスフェーダーや外部CV信号を使って複数のシーンから構成される「パスウェイ」を移行するか、シーンボタンを使って即座にジャンプすることができます。シーンコントロールのCVやスライダーの動きを記録し、ボタンや外部トリガーを介して再生することも可能です。
各出力はサブミリボルトの精度を持ち、範囲は-5Vから+10Vまでです。チャンネルではモーフィングのカーブ調整やクォンタイズ、特定の電圧範囲への制限、ゲート出力としての設定が可能です。
CVプリセットマネージャーとして、シームレスなトランジションジェネレーターとして、コードシーケンサーとして、CVレコーダーとして、または実験的なCVプレイグラウンドとして、Catalyst Controllerはモジュラーシステムの指先でのコントロールを可能にします。
Catalyst Controllerは、Catalyst Sequencerにも変身可能です!特別なボタンの組み合わせを長押しすると、コントローラーモードとシーケンサーモードを切り替えられます。シーケンサーの方が気に入った場合、フェイスプレートを取り外し、反対側にして再び取り付けることで、シーケンサーのパネルデザインが見えるようにすることもできます。
CatalystはEmblematic Systemsによるデザインに基づいて設計・生産されています。
特徴
- シーン間で滑らかで反応の良いクロスフェードモーフィング
- 8つの出力チャンネル、各チャンネルはCVまたはゲートとして設定可能
- 最大64シーンのパスウェイにシーンを配置
- スムーズで反応の良いクロスフェーダーを動かすことでパスウェイに沿ってシーンからシーンへモーフします
- スルー/ラグを設定してシーンの変化速度を制限可能
- 各出力ごとに調整可能なモーフ時間
- 外部CVでクロスフェーディングを制御
- CVとクロスフェーダー動作の最大20秒の録音と再生
- CV出力は最大-5Vから+10V、または+/-5V、+5V、+3V、または+1Vに制限可能
- CV出力は非量子化(サブ1mV解像度)または一般的なスケールに量子化可能
- チャンネル値/ゲートのランダム化
- コピー/ペースト機能
- Emblematic SystemsのオリジナルCatalystに基づいたデザイン
How To Use
Channels
8つのチャンネルそれぞれには出力ジャックとノブがあります。デフォルトでは、すべてのチャンネルがCVを出力します。CVを出力するとき、ノブを回すとジャックの出力レベルが調整されます。ノブは、ジャックに存在するレベルを示すために色と明るさを変えます。青は正の電圧、赤は負の電圧、オフは0Vです。電圧がゼロから遠く離れるほど、ライトは明るくなります。ノブで設定したレベルは、アクティブなシーンに保存されます。2つのシーン間でクロスフェードしている場合、両方のシーンのレベルが変更されます。
ノブをクリックするごとに、レベルはセミトーン、または約83mV変化します。Fineを押しながらノブを回すと、レベルは4セント、または約4mV変化します。
出力レベルは-5Vから+10Vまで調整できます。必要に応じてこの範囲を制限することができます。チャンネルはCVの代わりにゲートを出力することができます。詳しくはチャンネルモードの説明を参照してください。また、各チャンネルのクロスフェードカーブの調整や、クォンタイズするスケールを選択することもできます。
ScenesとPathway
Scenes
シーンは、各チャンネルの出力レベルのスナップショットです。Catalyst Controllerの出力をモジュラーパッチのさまざまな場所に接続すると、シーンをパッチ内の「プリセット」と考えることができます。 アクティブなシーンはシーンボタンの点灯で判断可能です。2つ以上のシーンボタンが点灯している場合、チャンネル出力はそれら2つのシーンのクロスフェードになり、ミックス内でのそれらの相対的な存在感はそれらの相対的な明るさによって表されます。 通常、シーンボタンを押すと、そのボタンを押し続けている間はそのシーンでのチャンネルの電圧を出力します。シーンボタンが押されていない場合、出力は現在のパスウェイでクロスフェーダーによって選択されたシーンまたはシーンのミックスになります。 また「ブラインドモード」(後述)と呼ばれる特別なモードがあり、シーンボタンを押し続けることで、出力を変更せずにシーンを表示および編集できます。
Pathway
パスウェイは、クロスフェードする2つ以上のシーンです。新しいCatalyst Controllerを初めてオンにしたとき、または工場出荷時のリセット後には、シーン1と8を含むパスウェイが自動的にロードされます。クロスフェーダーを前後に動かすと、ボタンのライトはシーン1と8の間でフェードします。出力ジャックもそれらの電圧をフェードし、ノブもこれら2つのシーンに設定されたレベルの間で色をフェードします。
Adding a scene
シーンは常にパスウェイに沿って均等に配置されます。シーンを追加するには、スライダーを2つの既存のシーンの間の任意の位置に移動させ、その後、Addボタンを押し続けます。2つのシーンライトが点灯するはずです。新しいシーンはこれら2つのシーンのちょうど中間に追加されます。これはクロスフェーダーが既存のシーンのどちらにも近いかにかかわらずです。Addを押したときにシーンライトが1つだけ点灯している場合は、隣接するシーンの方向にクロスフェーダーを少し動かして、2つのライトが点くまで調整します。例えば、デフォルトのパスウェイ(1 -> 8)から始めて、クロスフェーダーをパスウェイの中央(またはシーン1と8の間の任意の位置)に移動させ、その後でAdd + シーン2を押すと、新しいパスウェイは1->2->8になります。
Addボタンを押し続けると、いくつかのノブが緑色に変わることに気付くでしょう。緑色のノブの数は、現在のパスウェイにあるシーンの数を示しています。8つ以上のシーンを追加し続けると、ノブの色が変わります。シーン9から16は黄緑色で、8つのグループごとに色が徐々に黄色に変わり、合計数が最大の64に近づくにつれて赤に変わります。
複数のシーンを迅速に追加したい場合は、Addボタンを押し続け、追加したいシーンボタンを順番に押すことができます。例えば、1->2->8があり、クロスフェーダーを2と8の間に移動させた場合、Addを押し続け、シーン3をタップし、その後シーン4をタップすることができます。これにより、パスウェイは1->2->3->4->8となります。
Replacing a scene
シーンを別のシーンで置き換えたい場合は、クロスフェーダーをそのシーンの位置に移動させ、Addを押し続けながら新しいシーンボタンをタップします。Addボタンを押し続けている間、シーンボタンが1つだけ点灯している必要があります。2つのライトが点灯している場合は、クロスフェーダーを一方のシーンの位置に近づけて、ライトが1つだけ点灯するまで調整します。点灯しているシーンが置き換えるシーンになります。
前の例で続けると、クロスフェーダーを全て右に移動させ(シーン8の位置)、Add + シーン5を押すと、シーン8はシーン5に置き換わります。この時点で、パスウェイは1->2->3->4->5になります。
シーンを置き換えた後にAddボタンを押し続けていると、置き換えたシーンの後にさらにシーンを追加することができます。したがって、前の例でシーン5をタップした後にAddを押し続け、その後にシーン1、そしてシーン2、6、7をタップした場合、パスウェイは1->2->3->4->5->1->2->6->7となります。
Latching a scene
通常、シーンボタンを押すと、そのボタンを押し続けている間だけそのシーンにジャンプします。シーンを置き換える機能を使用すれば、シーンボタンを離した後もシーンをアクティブに保つことができます。これをシーンをラッチすると言います。CVを適用したり、記録された動きを再生すると、ラッチされたシーンは上書きされることに注意してください。
Deleting a scene
シーンを削除するには、スライダーをそのシーンの位置に移動させ、Shift + Addを押し続けます。1つ以上のシーンボタンが点灯します。点灯しているボタンのいずれかを押すと、そのシーンがパスウェイから削除されます。
シーンを削除すると、対応するライトが消え、次の利用可能なシーンが点灯します。クロスフェーダーを動かして、どのシーンが点灯するかを選択することもできます。複数のシーンを一度に削除したい場合は、Shift + Addを押し続けながら、点灯しているシーンボタンをタップすることで削除できます。パスウェイを形成するためには最低2つのシーンが必要なため、最後の2つのシーンを削除することはできません。
Banks
8つのバンクがあり、それぞれに8つのシーンがあります。どのバンクにいるかを確認するには、バンクボタンを押し続け、どの白いシーンボタンが点灯しているかを見ます。
バンクを押し続けながらシーンボタンを押すと、別のバンクを選択できます。
各バンクには独自のパスウェイがあり、バンクを変更するとそのバンクのパスウェイが読み込まれます。パスウェイ内のすべてのシーンは、パスウェイのバンクに属していなければなりません。別のバンクのシーンを使用したい場合は、現在のバンクにコピー/ペーストできます。
Channel Modes: CV, Gate and Quantization
8つのチャンネルは、CVまたはゲートを出力するように設定できます。
CV Mode
デフォルトでは、各チャンネルはスケールに対するクォンタイずなしでCVを出力します。ノブは正の電圧で青、負の電圧で赤、ゼロボルトでオフになります。電圧がゼロから離れるほど色が明るくなります。最大正の電圧は+10V、最大負の電圧は-5Vです(この範囲を設定で制限することもできます)。ノブをクリックするごとに出力はセミトーン、約83mVまたは1/12ボルト変わります。「Fine」を押しながらノブを回すと、電圧は4セント、または約4mV増加します。
Changing CV/Gate mode and Quantization
Bank/Quantizeを押し続けてください、すると全てのノブのライトがデフォルトで暗いグレーに変わります。この色は量子化がないことを示しています。
Bank/Quantizeボタンを押し続けたままノブを回すと、そのチャンネルに異なるスケールが選択されます。ノブは以下のように色が変わります:

ゲートモード
Bank/Quantizeを押し続けてノブを緑色になるまで回すことで、そのチャンネルをCV出力ではなくゲート出力に設定できます。
ゲートモードでのチャンネルのノブを調整すると、パルス幅が変更されます。ノブのライトがオフの場合、そのシーンではゲートが出力されません。ノブを回すと、ゲートのパルス幅が増加し、ライトが暗い緑から明るい緑に変わります。最小パルス幅は2ms、最大パルス幅は500msです。ゲートパルスの振幅は+5Vです。
チャンネルがゲートモードに設定されている場合、ゲートを含むシーンがアクティブになるたびにゲートが発火します。このモードではクロスフェードは可能ではありません。例えば、シーンボタンを押すと、そのシーンにゲートを持つチャンネルのゲートが発火します。また、クロスフェーダー、CV、または記録されたモーションを使用して一つのシーンから別のシーンにクロスフェードする場合、ゲートを持つシーンからのクロスフェードが始まるときにいつでもゲートが発火します。
Automation
クロスフェードを自動化する方法はいくつかあります。
CVクロスフェード
CVジャックにCVを入力すると、手動でクロスフェーダーを動かすのと同じ効果があります。CVジャックは0Vから+5Vまでの電圧を受け入れ、0Vでパスウェイの最初のシーンを選択し、5Vで最後のシーンを選択し、その間のすべてでパスウェイに沿ってクロスフェードします。
CVによって設定されたパスウェイの位置は、クロスフェーダーによって設定された位置に加算されるため、両方を同時に使用できます。最終位置が最後のシーンを超える場合(例えば、CVとして4Vを入力し、クロスフェーダーが右に75%の位置にある場合など)、位置はパスウェイが円形であるかのように、終わりから始まりにラップアラウンドします。
スルー
スルーは、クロスフェーダーやCVの動きに「摩擦」や「遅延」を加えます。デフォルトではスルーはなく、パスウェイ上の位置はクロスフェーダーやCVを完璧に追跡します。スルーが追加されると、クロスフェーダーやCVが急に変化しても、パスウェイはゆっくりと変化します。
Shiftボタンを押しながらチャンネル7のノブを回すと、スルーを調整できます。スルーを上げるとノブがピンク色に変わり始めます。少量のスルーでは、効果はほとんど気づかれません。スルーを上げると、クロスフェーダーを片側からもう片側に素早く動かすと、クロスフェーダーをゆっくりと確実に動かしたかのように、パスウェイがゆっくりとクロスフェードすることに気づくでしょう。最大設定では、クロスフェーダーを片側からもう片側に素早く移動させた場合、パスウェイを移動するのに約4分かかります。
Shift + Fineを押しながらノブを回すと、より小さな量でスルーを調整できます。
高度な機能として、スルーの応答曲線を線形と指数関数的の間で変更できます(図を参照)。Shiftを押しながらチャンネル5のノブを回すと、スルーの曲線を調整できます:ノブは線形の場合は白色に、指数関数的の場合は黄色に変わります。違いは聞き取るのが難しいことが多いですが、敏感な用途では一方の曲線をもう一方より好むかもしれません。
モーションの記録
クロスフェーダーやCVの動きを最大10秒間録音し、パスウェイを通る動きを自動化するために再生することができます。
モーションを録音するには、まずShiftを押しながらPlayをタップして録音を有効にします。Shiftボタンを離し、Playライトが点滅すると録音がアームされていることを示します。録音を開始するには、Playを押すか、Trigジャックにトリガーを送ります。クロスフェーダーを動かしたり、CVジャックにCVを適用します。録音中、Sceneボタンは1から8まで順に点滅し、使用した最大録音長の何パーセントを使用したかを示します(各Sceneボタンは約1.25秒を表します)。
終了したら、もう一度Playを押すか、Trigジャックに別のトリガーを送ります。録音はすぐに一度再生されます。
保存した録音をいつでも再生するには、Playボタンをタップします。モジュールは、録音時と同じ方法でクロスフェーダーを動かしたり(またはCVを入力したり)するかのように動作します。
録音を誤ってアームした場合は、Shiftを押しながらもう一度Playをタップすることでアーム解除できます。
録画されるのは生のクロスフェーダーとCVの動きであり、パスウェイ、バンク、またはスルーにかかわらずです。したがって、モーションを録音してから、任意のパスウェイやバンクで再生したり、スルーを調整して異なる効果を得ることができます。
外部クロックと同期して録音する
外部トリガーを使用してモーションを録音して再生することは、録音をクロックに同期させる絶好の方法です。安定したクロックをTrigジャックに送り、クロックディバイダーを使用して録音を何拍にするかを設定します。たとえば、録音を16拍にしたい場合は、クロック分割器を16に設定します。録音する準備ができたら、録音をアームし、次の分割クロックパルスで自動的に録音が開始されます。さらに16クロック後に録音が停止し、すぐに再生が始まります。録音は正確に16拍の長さになり、16拍ごとに再生されるため、完全に同期したループで再生されます。
Parameters
モーフ
モーフは、チャンネルがパスウェイを移動する際のクロスフェード方法を制御します。最大のモーフは、すべてのチャンネルでスムーズな遷移を可能にします。最小またはモーフなしでは、チャンネルはパスウェイに沿ってシーンがクロスフェードされると、1つの値から次の値へとジャンプします。
モーフを調整するには、モーフボタンを押しながらチャンネルのノブを回します。デフォルトではモーフは100%で、ノブは赤色になります。ノブを下に回すとモーフが減少するにつれてノブが白色に変わります。

レンジ
Shiftとモーフ/レンジを押しながらチャンネルのノブを回すと、そのチャンネルの許容される電圧範囲が変更されます。Shift + モーフ/レンジを初めて押すと、ノブのライトが各チャンネルの範囲を示す色に変わります。デフォルトでは、フルレンジ(-5V から +10V)を示す濃い青色になります。ノブを最初にクリックすると、変更を加えずに対応するチャンネルの現在の範囲がグラフィカルに表示されます。ライトは明るいか暗いかのどちらかです:各明るいライトは2.5Vを表し、暗いライトは1V以下を表します。赤いライトは負の電圧を示し、常に中央の左側に表示されます。他のすべての色は正の電圧を表し、常に中央の右側に表示されます。下の図を参照してください。
Shift + モーフ/レンジを最初に押したときのノブの色は、正の値を持つライトの色と一致します。

Shiftを押しながらチャンネル6(クロックディバイダー)のノブを回すと、Trigジャックのクロック分割量を設定できます。これは録音機能と連動しています。
Shiftを押しながらノブを回すと、ライトがクロック分割量を示します。ノブを最初にクリックすると、現在の値が変更されずに表示されます。
シーン1のみが点灯している場合、青いノブがクロック分割量(1 – 8)を示します。シーン1とシーン2が点灯している場合、ノブは9から16のクロック分割量を表します。シーン1、2、3が点灯している場合、ノブは17から24のクロック分割量を表します。このパターンは、すべてのシーンボタンが点灯し、ノブが57から64のクロック分割量を表すまで続きます。この後にノブをさらに回すと、プロセス全体が繰り返されますが、ノブはピンク色になり、クロック分割量が65から128までカウントアップします。次に、ノブは129から192のために灰色になり、最後に193から256のためにオレンジ色になります。
ランダム
Shiftとシーンボタンを押しながらチャンネル8のノブ(ランダム)を回すと、選択したシーンのすべてのチャンネルにランダムな値が追加されます。各チャンネルの値はランダムな量だけ上または下に変動します。ノブを上に回すと、値が変わる最大量が増えます。ノブは赤く点灯し、最大値に近づくにつれて明るさが増します。ノブをクリックするたびに、範囲が半音ずつ増加します。
すべてのランダム値は再シード(リセット)可能です。つまり、ランダム値自体を変更できます。これは、FineとShiftを押しながらランダムを回すことで行われます。これにより、すべてのシーンのすべてのランダム値が変更されます。
Other Features
Blind Mode
通常、シーンボタンを押すと、出力はそのシーンのチャンネル値にすぐにジャンプします。しかし、出力に影響を与えずにシーンの値を設定したい場合は、Blind mode(ブラインドモード)を有効にできます。Shiftボタンを押し続け、チャンネル1のノブが緑色であることに注意してください。これはBlind modeが無効であることを示しています(これがデフォルトです)。チャンネル1のノブを1クリック下に回すと、Blind modeが有効になり、ノブが赤くなります。
Blind modeでは、シーンボタンを押しても、そのシーンの値が出力に送信されずに表示されます。シーンボタンを押し続けながらノブを回すことで、値を編集できます。
これは、シーンを設定してからクロスフェードで移行する、というワークフローに便利です。次に、別のシーンを設定してそれにクロスフェードする、などです。このワークフローは、次のセクションで説明されているClassic Bankとよく合います。
Classic Bank
Catalyst Controllerには8つの通常のバンクがありますが特別なプロパティを持つ9番目のバンクとしてClassic Bankがあります。このバンクは、Emblematic SystemsのクラシックなCatalystモジュールのように動作し、パスウェイには常に2つのシーンが存在します。
Classic Bankに入るには、Bankを押し続けてPlayを押します。いつでもClassic Bankにいるかどうかを確認するには、Bankボタンを押すだけです:Playのライトが点灯しており、シーンボタンが点灯していない場合は、Classic Bankにいます。Classic Bankを離れるには、通常どおりにBankを押し続けてシーンボタンを押すことで、他のバンクに変更します。
Classic Bankでは、パスウェイは常に2つのシーンで構成されます。これらは、クロスフェーダーが左にあるときにアクセスされるA(Scene A)と、右にあるときにアクセスされるB(Scene B)として参照されます。Scene Aを置き換えるには、Morphボタンを押し続けてシーンボタンをタップします。Scene Bを置き換えるには、Addボタンを押し続けてシーンボタンをタップします。
通常のバンクとは異なり、Classic Bankのパスウェイにシーンを追加、削除、または挿入することはできません。これは、2つのシーン(AとB)のみから構成されるためです。
Classic Bankは、パッチの1つのプリセット「サウンド」から別のプリセット「サウンド」に移行したい場合に適しています。
始めに、最初のシーンをScene Aに、2番目のシーンをScene Bに設定し、クロスフェーダーを左端にします。移行の準備ができたら、右にクロスフェードします。次に何かに移行したいときは、次のシーンでScene Aを置き換え、左にクロスフェードします。このプロセスを続け、各移行に対して新しいシーンをクロスフェードするシーンを選択できます。
これらに移行する前にシーンを編集したい場合は、Blind Modeもうまく機能します。
Copy/Paste
シーンからデータをコピーして、別のシーンに貼り付けることができます。シーンデータには、8つのチャンネル値とそのランダム量が含まれます。シーンがランダム機能を使用している場合、ランダマイズされる前の値のみがコピーされること、およびShift + Scene + Randomで設定されたランダム範囲の値もコピーされることに注意してください。貼り付けると、新しいシーンは異なるランダム値を持ちます。
シーンのコピーと貼り付けは、コピーボタンとシーンボタンを特定の順序で押すことで行います。ページをコピーするには、最初にシーンボタンを押し続け、そのまま押し続けながらコピーを2回目にタップします。シーンボタンが点滅してコピーが確認されます。
別のシーンに上書きするには、最初にコピーを押し続け、次に上書きしたいシーンのシーンボタンをタップします。シーンボタンが点滅して貼り付けが確認されます。コピーと貼り付けの間には好きなだけ時間を取ることができ、銀行を変更することで銀行間でコピー/貼り付けを行うこともできます。ヒント:シーンを複数回貼り付けたい場合は、コピーを押し続けたまま、複数のシーンボタンを順番にタップすることができます。
保存
すべてのデータ(バンク、シーン、モード、設定)を保存するには、最初にBankを押し続けてから、Morphを約3秒間押し続けます。ライトが点滅したら、ボタンを離します。次回電源を入れたときには、すべてが読み込まれます。
シーンのクリア
シーン上のすべてのチャンネル値をクリアするには、ShiftとPlayを3秒間押し続けます。すべてのシーンライトが点滅するのを見たら、ボタンを離します。そのシーンのデータをクリアするには、シーンボタンをタップします。これにより、このシーンに設定したランダム量もクリアされます。
Catalyst Sequencerへの変更
Catalys Controller/Sequencerは、異なるフェイスプレートを持つ同じモジュールです。フェイスプレート自体は両面で、片面にはシーケンサーのアートワーク、もう片面にはコントローラーのアートワークがあります。Play + Copy + Morph(左側の3つのボタン)を押し続けることで、カタリストコントローラーをカタリストシーケンサーに変更することができます。ライトが素早く点滅し、コントローラーモードになります。
元に戻すには、右側の3つのボタン:Shift + Add + Bankを押し続けます。
ユニットを常にシーケンサーとして起動するようにしたい場合は、電源を入れるときに左側の3つのボタンを押し続けます。同様に、右側の3つのボタンを押し続けることで、ユニットをコントローラーとして起動するように戻すことができます。
ファームウェアアップデート
ファームウェアをアップデートするには、CopyとShiftを押し続けながら電源をオフにしてから再度オンにします。
これらのボタンを離すと、Playボタンが点滅します。
電話またはコンピュータからClock Inジャックにオーディオケーブルを接続します。音量を100%に上げます。4mscompanyからダウンロードしたファームウェアファイルを再生します。再生中にボタンのライトが点滅します。
上部のライトがすべて一緒に素早く点滅した場合、それはエラーを示します。オーディオファイルを最初からリセットし、ケーブルの接続と音量を確認して、Playボタンを押してリセットします。オーディオファイルを再度再生してみてください。
完了すると、追いかけアニメーション(各ボタンのライトが順番に一度に1つずつ点灯します)が表示されます。このアニメーションが表示されない場合は、アップデートに失敗しています。
それ以外の場合は、新しいファームウェアを使用するために電源をオフにしてから再度オンにしてください。
ファームウェアバージョン
起動時に、ノブのライトは色のパターンを表示し、シーンボタンのライトはファームウェアバージョンを示します。
ファームウェアバージョン1.0は、ノブアニメーションの最初の半分で最初のシーンボタンが点灯し、アニメーションの後半で消灯することによって表されます。
ファームウェアバージョン1.1はまだリリースされていませんが、ノブがアニメーションする間ずっと最初のページボタンが点灯することで表されます。
迅速な配送とプロフェッショナルパッケージ
UPS、FedEx、DHLとの長年のパートナーシップのおかげで、幅広い配送オプションを提供しています。 当社の倉庫スタッフは、私たちが提供する仕様に従って、あなたの商品を正確に包装するように高度に訓練されています。 あなたの製品は徹底的な検査を受け、配達される前に適切に保護されます。 毎日、私たちは多くの国の何千人もの顧客に送ります。 世界最大のオンライン小売業者になることへの私たちの献身は、これによって示されています。 倉庫と流通センターは、ヨーロッパと米国に配置できます。
注:複数の製品を含む注文には、特定の製品に依存する特定の処理時間が割り当てられます。
出荷前に、出荷前に慎重に注文したアイテムを調べます。 現在、ほとんどの注文は48時間以内に出荷されています。 配送時間は3日から7日間と推定されます。
戻り値
倉庫や工場で株式を管理していません。 在庫レベルはいつでも変動する場合があります。 注文が行われたら、注文が在庫切れになる可能性があることを理解してください。
私たちのポリシーは30日間実行されます。 ただし、アイテムを購入してから30日間が経過した場合、払い戻しや交換を提供することはできません。
アイテムは使用してはならず、元の状態である必要があります。 また、元のパッケージにあるはずです。
関連商品
new
new
new
new
new
new
new
new
new
new
new
new
new
new
new
new
new
new
new
new
new
new
new
new
new
new
new
new